برای ایجاد Table در اکسل به سربرگ Insert و برای حذف آن به design در اکسل مراجعه می کنیم .

آموزش جامع کار با ابزار Table در اکسل
آموزش ایجاد جدول در اکسل با ابزار Table در اکسل را به زبانی ساده و جامع در این مقاله به شما عزیزان آموزش می دهیم . جدول ها در اکسل بهترین محل برای جمع آوری داده ها به شمار می آیند . ویژگی های منحصر به فرد ابزار Table در اکسل باعث شده که طرفداران اکسل به جای ایجاد جدول با استفاده از خطوط ، به ابزار Table روی آورند.
ابزار ها و فرمول های قدرتمند دیگری نیز در اکسل وجود دارند که یادگیری آنها برای هر فردی لازم است. برای یادگیری این ابزار ها و فرمول های حرفه ای در اکسل، مقاله آموزش اکسل را حتما مشاهده کنید.
مزایای استفاده از table در اکسل
اگر شما از اکسل برای نگهداری داده های زیادی استفاده می کنید، شک نکنید مطمئن ترین و بهترین مکان برای این داده ها table در اکسل است. تیبل در اکسل می تواند خیال شما را از دادن فرمول ها و گزارش سازی از داده هایتان راحت کند .
table ها در اکسل به راحتی قابل چاپ هستند و می توان ظاهر آنها را شخصی سازی کرد. ضمنا می توان با استفاده از ترفندهای مختلفی برخی از سایتها مانند سایت بورس ایران را مستقیم به Table متصل نمود و گزارشات مورد نیاز را از آن ساخت.
در یک قسمت مفصل در دوره آموزش اکسل پیشرفته ، اتصال Table به سایت بورس و تهیه گزارش از آن ، کامل آموزش داده شده است.
آموزش تصویری table در اکسل
در آموزش table در اکسل به صورت ویدئو ، یاد می گیرید چگونه یک جدول در اکس ایجاد کنید و تنظیمات مربوط به آن را در تب Design انجام دهید.
در آموزش table در اکسل ، کلیه قابلیت های ابزار Table را یاد می گیرید. علاوه بر این آموزش شما می توانید درپکیج آموزش اکسل مقدماتی ، ساخت جدول در اکسل را به خوبی و عملی یاد بگیرید.
ایجاد و حذف جدول در اکسل
برای ایجاد یک Table یا ایجاد جدول در اکسل ابتدا محدوده مورد نظر شامل سطر و ستون در اکسل را بر روی شیت انتخاب می کنیم ، سپس به سربرگ Insert میرویم و در قسمت Tables بر روی گزینه Table کلیک می کنیم . پس از آن با پنجره زیر رو برو می شوید.
در کادر این پنجره آدرس محدوده ای که می خواهید Table شود را نشان می دهد . گزینه ی My table has headers برای جدول هایی که سر تیتر دارند به کار میرود. فرض کنید جدولی از مشخصات مربود به کالا ها دارید که هر ستون برای خود دارای تیتری است و می خواهید محدوده مورد نظر را به Table تبدیل کنید. در این صورت شما باید تیگ گزینه My table has headers را بزنید که Table سرتیتر های جدول شما را به عنوان Headers و یا سرتیتر شناسایی کند.
در زمانی که یک Table ایجاد می کنید ، و بر روی یکی از سلول ها کلیک کنید سربرگی به نام Table Design ( تنظیمات جدول در اکسل ) به سربرگ های اکسل اضافه می شود.
سربرگ Table Design ( تنظیمات جدول در اکسل )
در سر برگ Table Design امکانات اصلی ابزار Table در اکسل قرار دارد در اصل تنظیمات جدول در اکسل را در این سربرگ می توانید مشاهده کنید که مهمترین آنها را برای شما شرح می دهیم.

قسمت properties
Table name : در این قسمت یک نام منحصر به فرد به Table شما داده می شود . هر کجای این اکسل برای فراخوانی Table کافی است نام آن را بنویسید.
Resize Table : در این گزینه می توانید اندازه Table خود را افزاریش و یا کاهش دهید.
قسمت Tools
حذف table در اکسل ، در این قسمت وجود دارد. اگر می خواهید Table ایجاد شده را از اکسل حذف کنید باید در این قسمت اقدام کنید . البته توجه داشته باشید حذف table در اکسل فقط باعث حذف شدن قالب Table می شود و اطلاعات شما دست نخورده باقی می مانند.
Summarize with PivotTable : از روی جدول شما یک PivotTable می سازد.
Remove Duplicates : داده های شبیه به هم را در Table با این گزینه پاک کنید.
Convert to Range : اگر می خواهید داده ها از حالت Table خارج شوند ، این گزینه را انتخاب کنید. ( خارج شدن از حالت تیبل در اکسل )
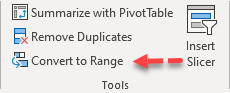
Insert Slicer : این ابزار برای فیلتر کردن کاربرد دارد . دسترسی راحت تر به فیلتر داده ها از ویژگی این ابزار است.
قسمت External Table Data
در این قسمت میتوانید Table ها را به داده های برحی از سایت ها متصل کنید. برای مثال دادها های مربوط به بازار های مالی از جمله بازار بورس ایران ( سایت Tsetmc.com ) را میتوانید به Tableها متصل کنید.
این قسمت در آموزش های بعدی به طور مفصل تدریس خواهد شد.
قسمت Table style options
Header Row : مربوط به نمایش و یا عدم نمایش سر تیتر ها
Total Row : در آخرین ردیف از Table ، یک ردیف جدید می سازد و در این ردیف میتوانید کله فرمولهای جمع ، تعداد، میانگین و … را با فرمول SUBTOTAL اجرا کنید . فرمول SUBTOTAL یک فرمول داینامیک برای Tableها است . ویژگی این فرمول نسبت به فرمول های جداگانه Sum ، Count و … این است که در زمان فیلتر شدن داده ها ، مقدار محاسبه شده درون این فرمول ها دقیقا برابر ما مقادیر فیلتر شده می باشد. این مورد در ویدئوی آموزشی به صورت کامل توضیح داده شده است.
Banded Rows : مربوط به نمایش و عدم نمایش خطوط یک در میان ( بر اساس ردیف ها ) درون Tableها است.
First columns : متن اولین ستون را به حالت Bold در می آورد.
Last columns : متن آخرین ستون را به حالت Bold در می آورد.
Banded columns : مربوط به نمایش و عدم نمایش خطوط یک در میان ( بر اساس ستون ها ) درون Tableها است.
Filter Button : نمایش و عدم نمایش ابزار Filter بر روی سرتیتر ها
قسمت Table Styles
در این قسمت با توجه به پوسته های مختلف ، می توانید یک پوسته دلخواه برای ابزار Table در اکسل خود انتخاب کنید.
ویژگی های ابزار Table در اکسل
تا اینجا قسمت های مختلف ابزار Table در اکسل برای شما عزیزان شرح داده شد اما ویژگی های این ابزار چیست؟
ابزار Table در اکسل یک ابزار کاربردی برای طبقه بندی و جمع آوری داده ها در اکسل به شمار می آید . اگر درون یک سلول فرمول بنویسید ، این فرمول به صورت خودکار تا پایین جدول ادامه پیدا میکند. آدرس دهی درون Tableها مقداری متفاوت تر از حالت عادی است چرا که آدرس سلول های هم ردیف را به اسم سرتیتر آن سلول نشان می دهد.
قسمت Total Row درون جدول ها کمک بسیار زیادی در گزارشگیری از جدول داده ها دارد .
جمع بندی
ابزار Table در اکسل ، از جمله ابزار های مفید و پر کاربرد اکسل به شمار می آید . این ابزار با توجه به پتانسیل بالای گزارشگری ، مورد توجه کاربران نرم افزار اکسل قرار گرفته است . علاوه یر این ، ویژگی که خیلی از کاربران از آن مطلع نیستند ، متصل شدن ابزار Table به دیتا بیس برخی از سایت ها است.
برای آموزش ابزار Table در اکسل حتما ویدئوی آموزشی را مشاهده کنید . همچنین می توانید مقاله مربوط به ابزار Table در اکسل را در سایت رسمی مایکروسافت آفیس بخوانید.
سوالات متداول
برای مشاهده تب design در اکسل ابتدا باید بر روی یکی از سلول های اکسل کلیک کنید.

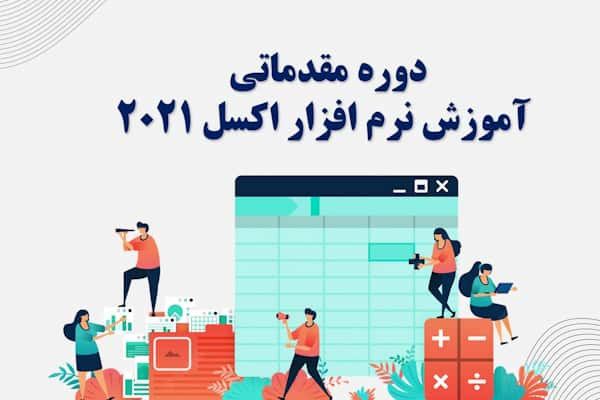


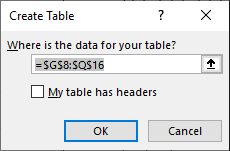
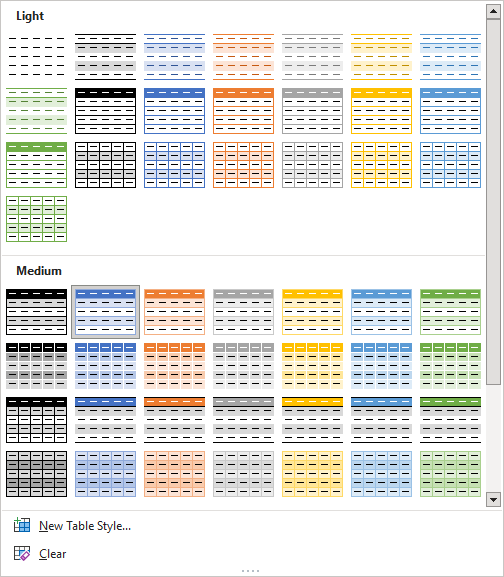




8 دیدگاه. ارسال دیدگاه جدید
تیبل در اکسل رو ایجاد کردم حالا میخوام از حالت تیبل خارج بشم. خارج شدن از حالت تیبل در اکسل چجوریه؟
سلام دوست عزیز
آموزش خارج شدن از حالت Table در اکسل ، در قسمت Tools این ابزار در همین مقاله به شما آموزش داده شده است.
تب دیزاین در اکسل کجاست ؟ من پیداش نمی کنم
سلام دوست عزیز
برای مشاهده تب Table Design ابتدا باید بر روی Table کلیک کنید و سپس مشاهده می کنید که این تب در کنار مابقی تب های اکسل به شما نمایش داده می شود.
ممنون بابت آموزش table در اکسل . ی سوالی که داشتم اینه که در کجا من باید یک جدول بسازم و در کجا نیازی به ساخت جدول در اکسل ندارم؟
سلام دوست عزیز
ابزار table در اکسل بهترین ابزار برای تهیه پایگاه های داده در اکسل است . کاربرد این ابزار در تهیه لیست های طولانی و دیتا بیس هایی که مدام در حال تکمیل است بسیار کاربرد دارد. اگر لیست و جدولی را می خواهید به فرمول متصل کنید بهتر است که از table در اکسل استفاده کنید.
این خارج شدن از حالت جدول در اکسل در عین حال که ساده بود ولی من نمیدونستم کجاس. ممنونم نجاتم دادین
سلام دوست عزیز
خوشحالیم که موضوع خارج شدن از حالت جدول در اکسل در پست آموزشی table در اکسل برای شما مفید بوده است.