
عملیات بر روی سطر و ستون در اکسل
کار بر روی سطر و ستون در اکسل یکی از چالش هایی است که افراد در زمان شروع آموزش نرم افزار اکسل با آن روبرو می شوند. سطر و ستون در اکسل از اصلی ترین اجزای تشکیل دهنده شیت ها به شمار می آیند . این آموزش کامل ترین آموزش در زمینه سطر و ستون در اکسل برای شما خواهد بود.
در این آموزش به سوالات شما پاسخ خواهیم داد..
- چگونه ستون های اکسل را راست چین کنیم؟
- چگونه سطر و ستون در اکسل اضافه کنیم؟
- چگونه سطر و ستون را در اکسل حذف کنیم؟
- چگونه اندازه سطر و ستون را تغییر دهیم؟
- چگونه جابجایی سطر و ستون در اکسل انجام می شود؟
- چگونه سطر و ستون را در اکسل ثابت کنیم؟
- چگونه سطر و ستون را در صفحات چاپ تکرار کنیم؟
همانطور که می دانید هر فایل اکسل تشکیل شده از تعدادی شیت که شیت ها خود از تعداد زیادی سلول تشکیل می شوند. سلول ها هستند که سطرها و ستون ها را در اکسل می سازند .
تعداد سطر و ستون در اکسل چه مقداری است؟ نحوه تعیین تعداد سطر و ستون در اکسل را به زبانی ساده به شما آموزش می دهیم. وارد اکسل 2021 می شویم و بر روی سلول A1 کلیک می کنیم سپس با فشردن کلید ترکیبی Ctrl و فلش سمت پایین کیبورد به آخرین سلول در این ستون هدایت می شوید. در اکسل 2021 تعداد سطر ها 1048576 است.
اما تعداد ستون ها در اکسل . برای این کار در سلول A1 عدد 1 را بنویسید و سپس سلول را کپی کنید و با کلید ترکیبی ctrl + shift + فلش سمت چپ تمام سلول های این سطر را انتخاب کنید و با زدن کلید enter در این سلول ها عدد 1 را جایگذاری کنید . اکنون در پایین شیت عدد جمع را مشاهده می کنید که تعداد ستون ها در اکسل را نمایش می دهد .
در اکسل 2021 تعداد ستون ها 16384 عدد است.
اگر می خواهید آموزش نرم افزار اکسل را با پایه ای قوی شروع کنید ، پکیج آموزش اکسل مقدماتی برای شما بهترین نقطه شروع است.
نحوه راست چین و چپ چین کردن ستون ها در شیت اکسل
جابجایی ستون ها از چپ به راست در اکسل و یا نحوه راست چین کردن در اکسل از جمله چالش هایی است که کاربران نرم افزار اکسل با آن مواجه می شوند . در این آموزش به دو روش به شما جابجایی ستون ها از چپ به راست در اکسل را آموزش می دهیم.
روش اول جابجایی ستون ها از چپ به راست در اکسل فقط در یک شیت
در این روش جابجایی ستون ها از چپ به راست در اکسل فقط در یک شیت اتفاق می افتد و اگر به شیت دیگر مراجعه کنید متوجه می شوید این جابجایی در آن اتفاق نیفتاده است . نحوه راست چین کردن در اکسل در این روش ساده تر و دسترسی به آن راحت تر است ولی روشی موقتی است
اگر از نرم افزار اکسل خارج شوید و دوباره وارد شوید متوجه می شوید که ستون ها از چپ به راست به شما نمایش داده می شوند. برای جابجایی ستون ها از چپ به راست در اکسل در این روش باید به سربرگ Page layout بروید و بر روی گزینه Sheet-Right-to-Left کلیک کنید تا شیت شما از راست به چپ شود.
روش دوم جابجایی ستون ها از چپ به راست در اکسل در کل کاربرگ
این روش در جابجایی ستون ها از چپ به راست در اکسل را توصیه می کنیم .نحوه راست چین کردن در اکسل در این روش یک روش دائمی بوده و با خارج شدن از نرم افزار اکسل از بین نمی رود . برای جابجایی ستون ها از چپ به راست در اکسل در این روش باید به مسیر Fille بروید و گزینه Option را انتخاب کنید تا پنجره زیر برای شما باز شود .
در پنجره باز شده به قسمت Advanced بروید و در سمت راست به دنبال قسمت Display بگردید . در قسمت Display و در انتهای آن بر روی گزینه Right-to-Left از قسمت Default direction کلیک کنید و در نهایت بر روی Ok کلیک کنید تا تغییرات اعمال شود.
اکنون شما توانستید به صورت دائمی جابجایی ستون ها از چپ به راست در اکسل را انجام دهید.
اضافه کردن سطر و ستون در اکسل
اضافه کردن سطر و ستون در اکسل کاربرد های فراوانی دارد . فرض کنید یک جدول ایجاد کرده اید و می خواهید بین دو ستون یک ستون دیگری اضافه کنید و یا در بین سطر ها یک سطر جدید در اکسل اضافه کنید . در این قسمت از آموزش نحوه اضافه کردن سطر و ستون در اکسل را با دو روش آموزش خواهید دید.
اضافه کردن ستون در اکسل
برای اضافه کردن ستون در اکسل دو راه پیش رو دارید . راه اول این است که بر روی نام ستونی که در کنار آن می خواهید یک ستون اضافه شود راست کلیک کنید و در بین گزینه ها بر روی insert کلیک کنید تا برای شما ستون جدید ایجاد شود. در عکس زیر ما بر روی ستون G راست کلیک کردیم و برای ایجاد ستون در اکسل بر روی insert کلیک کردیم.
روش دوم برای ایجاد ستون در اکسل این است که بر روی یکی از سلول های اکسل که می خواهید در کنار آن یک ستون جدید ایجاد شود راست کلیک کنید و در منوی باز شده بر روی Insert کلیک کنید تا پنجره زیر باز شود.
در پنجره باز شده بر روی Entire column کلیک کنید تا ستون جدید برای شما ایجاد شود.
*نکته : توجه داشته باشید اگر شیت شما از راست به چپ باشد یعنی ستون ها از راست به چپ باشند ، ستون مورد نظر در سمت راست سلول و یا ستونی که انتخاب کرده اید ایجاد می شوند و اگر ستون ها از چپ به راست در شیت باشند ستون مورد نظر در سمت چپ سلول و یا ستونی که انتخاب کرده اید ایجاد می شوند.
اضافه کردن سطر در اکسل
نحوه ایجاد سطر در اکسل شباهت بسیار زیادی به نحوه ایجاد ستون در اکسل دارد. برای اضافه کردن سطر در اکسل نیز راه های متعددی در دست است که ما دو روش پر کاربرد آن را به شما آموزش می دهیم.
در روش اول فقط کافی است بر روی عدد سطر راست کلیک کنید و در بین گزنه ها ، بر روی گزینه Insert کلیک کنید تا یک ردیف برای شما ایجاد شود . در عکس زیر ایجاد سطر و یا ردیف در اکسل را مشاهده می کنید.
در مثال ، ما بر روی عدد ردیف 7 کلیک کردیم و با انتخاب گزینه Insert یک سطر در اکسل اضافه نموده ایم.
در روش دوم همانند روش دوم در اضافه کردن ستون در اکسل بر روی سلولی که می خواهیم در بالای آن یک سطر ایجاد شود راست کلیک می کنیم و گزینه Insertرا انتخاب می کنیم تا پنجره زیر باز شود.
در پنجره باز شده بر روی گزینه Entire row کلیک می کنیم تا برای ما یک سطر در اکسل ایجاد کند.
*نکته: در هر دو روش سطر ایجاد شده در بالای سطر و یا سلول انتخابی است .
حذف سطر و ستون در اکسل
حذف سطر در اکسل و حذف ستون در اکسل با راحتی امکان پذیر است . اما باید به یک نکته توجه داشته باشید . در صورتی که این سطر ها و ستون هایی که می خواهید حذف کنید به فرمولی لینک شده باشند ، با حذف سطر و ستون در اکسل متوجه می شوید که آن فرمول ها خطای #ref را به شما نمایش می دهند که به معنی گم شدن قسمتی از فرمول است.
حذف ستون در اکسل
برای حذف ستون در اکسل روش های زیادی وجود دارد . ما در این آموزش حذف ستون در اکسل را به دو روش به شما آموزش خواهیم داد.
در روش اول باید بر روی اسم ستون راست کلیک کنید. از بین گزینه ها ، گزینه Delete را انتخاب کنید تا ستون مورد نظر حذف شود.
در روش دوم بر روی سلولی که می خواهید ستون در آن حذف شود راست کلیک کنید و از بین گزینه ، گزینه Delete را انتخاب کنید تا پنجره زیر باز شود.
در پنجره باز شده Entire column را انتخاب کنید و بر روی Ok کلیک کنید تا ستون شما در اکسل حذف شود.
حذف سطر در اکسل
حذف سطر در اکسل روش های متفاوتی دارد اما در این آموزش دو روش کاربردی و ساده برای حذف سطر در اکسل را به شما آموزش می دهیم. در حذف سطر همانند حذف ستون باید به این نکته توجه داشته باشید که در اکسل فرمولی وجود نداشته باشد به به سطر شما لینک داده شده باشد (آدرس یکی از سلول های سطر شما در آن فرمول وجود داشته باشد) که باعث نشود فرمول ها خطای #Ref را برگردانند.
در رابطه با انواع خطاها در فرمول نویسی در دوره آموزش اکسل مقدماتی مفصلا صحبت شده است.
در روش اول برای حذف سطر در اکسل باید بر روی عدد سطر راست کلیک کنید و در بین گزینه ها بر روی گزینه Delete کلیک کنید تا سطر مورد نظر حذف شود.
در روش دوم برای حذف سطر در اکسل باید بر روی سلولی که می خواهید سطر آن پاک شود راست کلیک کنید و در بین گزینه ها Delete را انتخاب کنید تا پنجره زیر باز شود.
در پنجره باز شده Entire row را انتخاب کرده و با کلیک بر روی OK اقدام به حذف ردیف در اکسل می کنیم.
نکته بسیار مهم : دیده شده برخی از دوستان در رابطه با ایجاد سطر و ستون در اکسل و یا حذف سطر و ستون در اکسل به موردی بر می خورند که گزینه های Insert و Delete در هنگام راست کلیک برای آن ها خاموش است و نمی توانند این گزینه ها را انتخاب کنند . غیرفعال بودن Insert و Delete در شیت های اکسل به خاطر وجود Table در این قسمت هاست. برای آموزش این ابزار حتما پست مربوط به ابزار Table در اکسل را مشاهده بفرمایید.
تغییر اندازه سطر و ستون در اکسل
دانستن نحوه تغییر اندازه سطرها و ستون ها در اکسل بسیار مهم است. شما با تغییر اندازه سطر ها ستون ها می توانید متن ها و داده های خود را در سلول های اکسل به راحتی و بدون نگرانی از کمبود فضا وارد کنید . در این قسمت آموزش کار با سطر و ستون در اکسل به سراغ تغییر اندازه سطر و ستون می رویم.
تغییر اندازه ستون در اکسل
تغییر اندازه ستون در اکسل به بزرگ شدن اندازه سلول ها کمک می کند . شما به چندین روش می توانید در اکسل اندازه ستون ها را افزایش و یا کاهش دهید.
در روش اول نشانگر موس خود را بین دو ستون ببرید تا علامت نشانگر تغییر کند و سپس کلیک کنید و اندازه ستون را تغییر دهید.
چند ترفند برای ساده تر شدن تغییر اندازه ستون در اکسل را به شما آموزش می دهم. در صورتی که در عکس نمونه بالا بین ستون C و D دبل کلیک کنید ستون C به اندازه بزرگترین متنی که در ستون خود وجود دارد ، تغییر اندازه می دهد.
در صورتی که چندین ستون را همزمان با هم انتخاب کنید ، اگر یک ستون را تغییر اندازه دهید مابقی ستون ها هم دقیقا به اندازه همان ستون می شوند و اگر بین دو ستون دبل کلیک کنید تمام ستون های انتخابی همزمان به اندازه بزرگترین متن درون ستون خود تغییر می کنند.
و اما روش دوم برای تغییر اندازه ستون ها در اکسل . کافی است بر روی ستون و یا ستون هایی که می خواهید همگی هم اندازه شوند راست کلیک کنید و در منوی باز شده بر روی گزینه Column Width کلیک کنید و در پنجره باز شده اندازه ستون ها را وارد کنید.
تغییر اندازه سطر در اکسل
برای تغییر اندازه ردیف در اکسل شما مسیر های مختلفی را پیش رو دارید ولی به دو روش ساده و سریع تغییر اندازه سطر ها در اکسل را آموزش می دهیم.
در روش اول کافی است نشانگر موس خود را بین دو سطر ببرید تا علامت نشانگر تغییر کند و سپس با کلیک بر روی آن می توانید اندازه سطر خود را تغییر دهید.
در تغییر اندازه سطر ها در اکسل همانند تغییر اندازه ستون ها ترفند هایی برای ساده تر شدن کار در اکسل وجود دارد. اگر در بین دو سطر دبل کلیک کنید سطر بالایی به اندازه ارتفاع بزرگترین متن در سطر خود تغییر می کند.
اگر چندین سطر را انتخاب کنید و در بین یکی از آنها دبل کلیک کنید تمام سطر ها به اندازه ارتفاع بزرگترین متن درون سطر خود ، تغییر می کنند و اگر سطر هایی را انتخاب کنید و اندازه یکی از آنها را تغییر دهید ، همگی سطر ها به یک اندازه می شوند.
در روش دوم برای تغییر اندازه سطر در اکسل کافی است بر روی عدد سطر مورد نظر راست کلیک کرده و در بین گزینه ها Row Height را انتخاب کنید . در پنجره باز شده اندازه سطر را وارد کنید و بر روی OK کلیک کنید.
در تغییر اندازه سطر در اکسل می توانید به صورت گروهی نیز اقدام کنید . به این صورت که تمام سطر های مورد نظر را انتخاب کنید و بر روی یکی از آنها این تغییرات را انجام دهید تا بر روی همگی این تغییرات انجام شود.
جابجایی سطر و ستون در اکسل
در این قسمت از آموزش کار با سطر و ستون در اکسل ابتدا یاد می گیرید چگونه سطر و ستون را در اکسل جابجا کنید و سپس در قسمت آخر یاد می گیرید چگونه جای سطر و ستون را باهم عوض کنید. توجه داشته باشید که جابجایی سطر و ستون در اکسل اگر در محیط ابزار Table باشد مقداری متفاوت تر می شود.
جابجایی ستون در اکسل
برای جابجا کردن ستون در اکسل راه های مختلفی وجود دارد . بسته به نیاز خود یکی از راه ها را انتخاب کنید .
اگر می خواهید کل ستون را به محدوده ی دیگری منتقل کنید کافی است ستون را انتخاب کنید و نشانگر موس را به کنار محدوده انتخابی ببرید تا علامت موس تغییر کند . اکنون می توانید با کلیک و جابجا کردن موس ستون را به جای دیگری منتقل کنید.
در صورتی که بخواهید محدوده انتخابی بین دو ستون دیگر جایگزاری شود کافی است این جابجایی را با کلید Shift انجام دهید.
جابجایی سطر در اکسل
برای جابجایی سطر در اکسل همانند جابجایی ستون در اکسل اقدام می کنیم .
اگر می خواهید کل سطر را بر روی سطر دیگری انتقال دهید باید سطر را انتخاب کنید و سپس نشانگر موس را به کنار محدوده انتخابی ببرید تا علامت نشانگر تغییر کند . سپس با کلیک ستون را به هر جای دیگر می توانید انتقال دهید.
اگر می خواهید محدوده انتخابی و یا سطر انتخابی بین دو سطر دیگر منتقل شود می توانید این اقدام را با فشردن کلید Shift انجام دهید.
عوض کردن جای سطر و ستون در اکسل
ممکن است شما یک جدولی در اکسل طراحی کنید و بخواهید سرتیتر های جدول را که در سطر نوشته شده در یک ستون داشته باشید . آیا عوض کردن جای سطر و ستون در اکسل و یا تبدیل ردیف به ستون در اکسل امکان پذیر است؟
بله ! جابجا کردن جای سطر و ستون در اکسل بسیار ساده اتفاق می افتد . فقط کافی است سطر و یا ستونی که می خواهید جای آن عوض شود را انتخاب کنید. ( بهتر است محدوده مورد نظر را انتخاب کنید) و آن را کپی کنید.
سپس بر روی سلولی که قرار است عوض شدن جای سطر و ستون از آنجا شروع شود راست کلیک کنید.
در قسمت Paste option بر روی گزینه Transpose (T) کلیک کنید تا عوض شدن جای سطر و ستون در اکسل و یا تبدیل ردیف به ستون در اکسل برای شما اتفاق افتد.
جمع بندی
در آموزش سطر و ستون در اکسل سعی شد به تمام جوانب کار با سطر و ستون در اکسل بپردازیم و شما را از هر آموزش دیگری در این زمینه بی نیاز سازیم. برای یادگیری و ایجاد پایه ای قوی در نرم افزار اکسل دوره آموزش مقدماتی نرم افزار اکسل را مشاهده نمایید. همچنین می توانید به مقاله مربوط به سطر و ستون در اکسل در سایت مایکروسافت مراجعه کنید.
مقاله هایی که در ادامه کار با سطر و ستون در اکسل برای شما مناسب هستند:

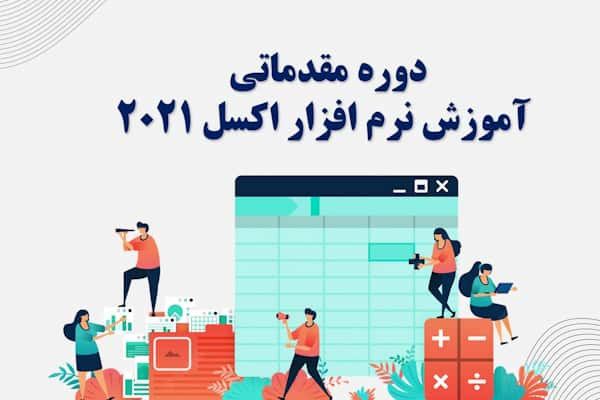



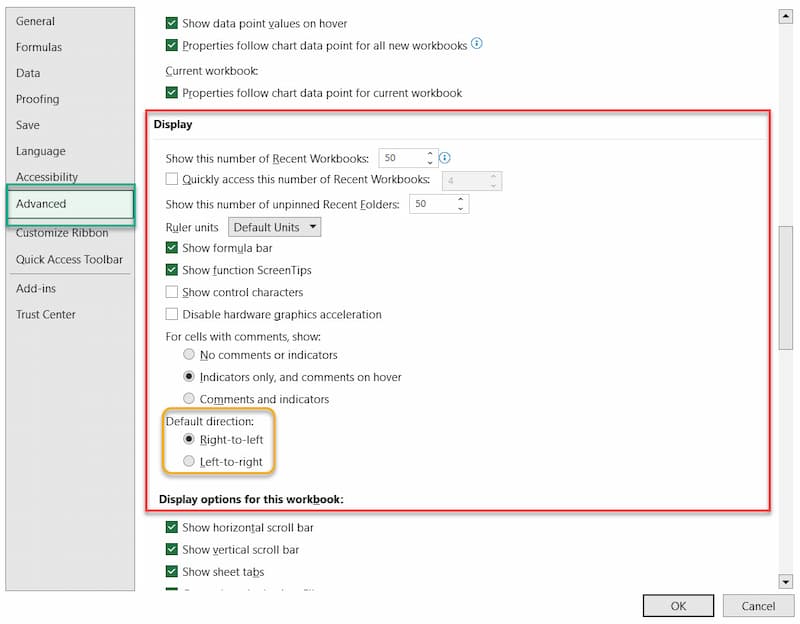
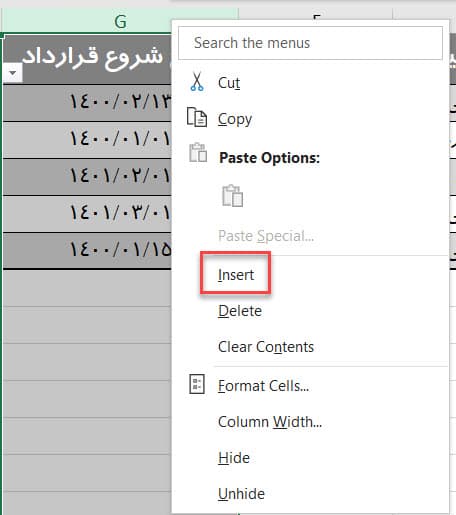
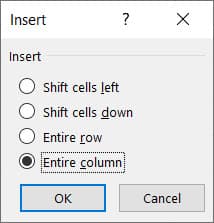
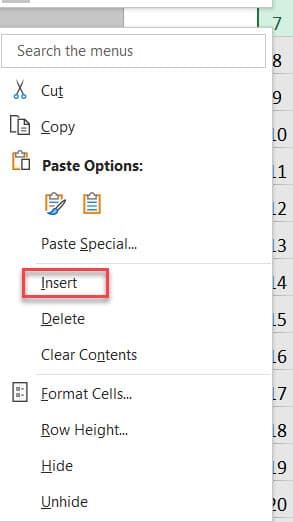
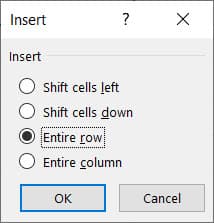
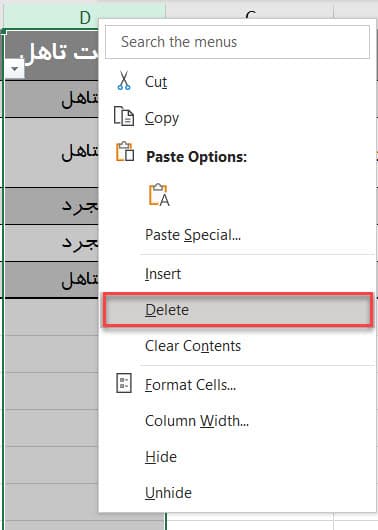
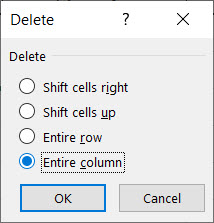
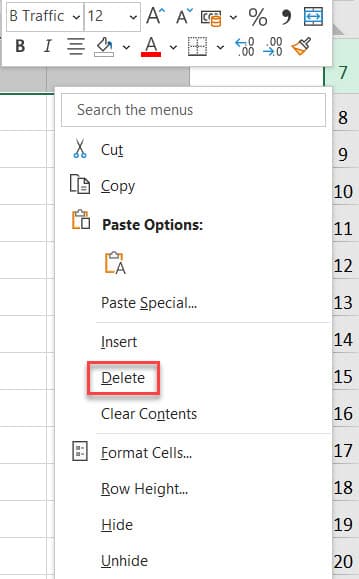
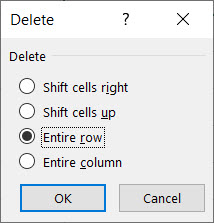
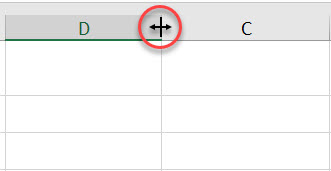
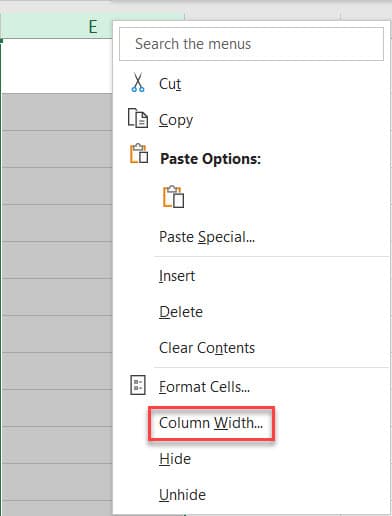
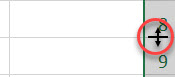
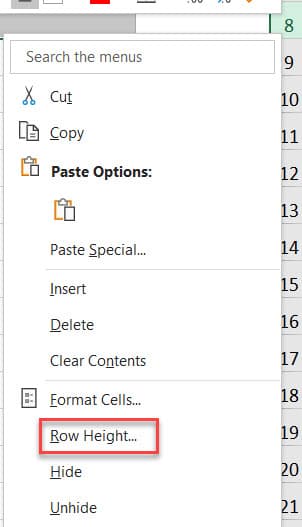
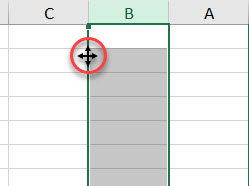
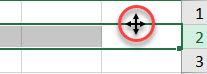
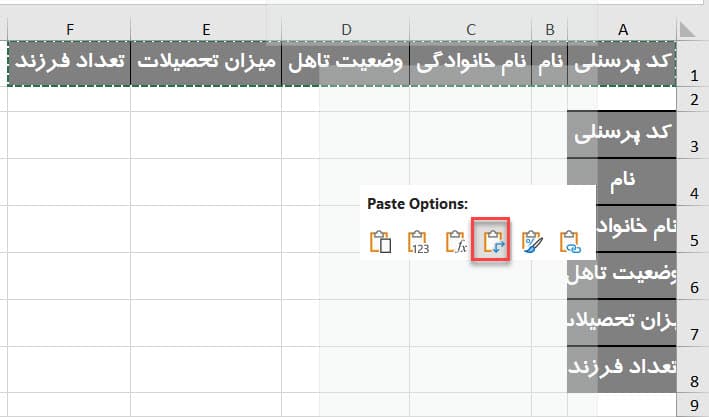




17 دیدگاه. ارسال دیدگاه جدید
سلام. برای فریز همزمان سطر و ستون در اکسل حتما باید روی یک سلول کلیک کنیم؟
سلام دوست عزیز
بله برای این که بتوانید همزمان چند سطر و ستون را فریز کنید نیاز هست که روی سلولی که می خواهید سطر های بالای آن و ستون های کنار آن ثابت بمانند کلیک کنید و سپس اقدام به فریز کردن سطر و ستون کنید.
حداکثر تعداد سطر و ستون در اکسل چه مقداری هست؟ نحوه به دست اوردن تعداد سطر و ستون در اکسل رو میشه آموزش بدین؟
سلام دوست عزیز
تعداد سطر و ستون در اکسل و نحوه به دست آوردن سطر و ستون در اکسل در ابتدای مقاله آموزش سطر و ستون در اکسل اضافه شده است. شما می توانید طبق آموزش تعداد سطر و ستون را در تمام نسخه های اکسل یه دست آورید.
سلام . من میخوام توی اکسل سطر و ستونم رو جابجا منم . میشه آموزش جابجایی سطر در اکسل و جابجایی ستون در اکسل رو هم اضافه کنید؟
سلام دوست عزیز
در مقاله مربوط به عملیات مهم در اکسل ، آموزش جابجایی سطر و ستون در اکسل اضافه شد. ممنون از همراهی شما دوست عزیز.
سلام . حذف سطر و ستون در اکسل چجوریه؟ میشه لطفا نحوه حذف سطر و ستون در اکسل رو هم آموزش بدین؟
سلام دوست عزیز
حذف سطر و ستون در اکسل به مقاله اضافه شد . ممنون از همراهی شما دوست عزیز
سلام وقتتون بخیر. ممنون بابت این آموزش کاملتون. فقط جای آموزش تغییر اندازه سطر و ستون در اکسل خالی هست. لطفا آموزش بزرگ و کوچیک کردن سطر و ستون رو هم بذارید.
ممنون از شما
سلام دوست عزیز
ممنون بابت همراهی شما . در ادامه تکمیل شدن مقاله عملیات مهم بر روی سطر و ستون اکسل ، آموزش درخواستی شما با عنوان تغییر اندازه سطر و ستون در اکسل اضافه شد.
نمایش سطر و ستون در اکسل چجوریه؟ من ردیف رو مخفی کردم همینطور چندتا ستون رو هم مخفی کردم . چجوری سطر و ستون رو قابل مشاهده کنم؟
سلام دوست عزیز
در قسمت مخفی کردن سطر در اکسل روش نمایش سطر در اکسل توضیح داده شده و همچنین در قسمت مخفی کردن ستون در اکسل روش نمایش دادن ستون در اکسل توضیح داده شده است.
برای نمایش دائمی سطر در اکسل چیکار باید کرد؟
سلام دوست عزیز
برای این کار ثابت نگه داشتن سطر در اکسل را مشاهده نمایید . در قسمت ثابت نگه داشتن و یا فریز کردن سطر در اکسل می توانید نمایش دائمی سطر در اکسل را داشته باشید.
برای نمایش دائمی سطر در اکسل و یا نمایش دائمی ستون در اکسل چه کاری باید کرد؟
سلام دوست عزیز
برای نمایش دائمی سطر و ستون در اکسل قسمت ثابت نگه داشتن سطر و ستون در اکسل که در همین آموزش برای شما آماده شده است را مشاهده بفرمایید.
بسیار عالی