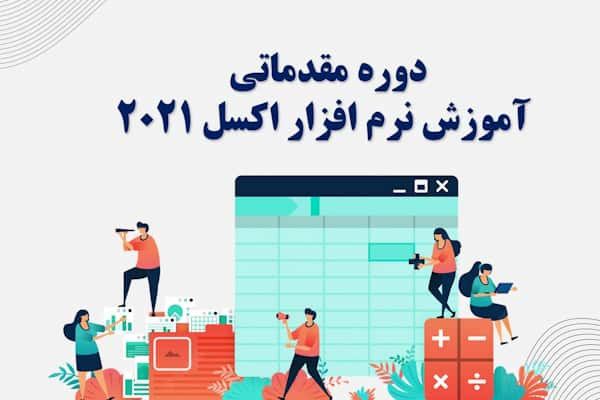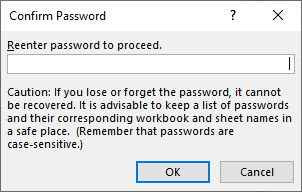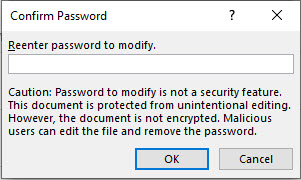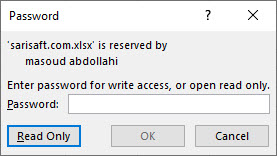با Protect workbook در اکسل می توان از شیت های اکسل محافظت کرد و بر روی آنها رمز گذاشت.

آموزش جامع قفل کردن اکسل
قفل کردن اکسل برای حفاظت از اطلاعات بسیار ضروری است. شما می توانید اکسل را با دو روش قفل کنید و از اطلاعات آن محافظت کنید.
- Protect sheet در اکسل
- Protect workbook در اکسل
هر دو روش ذکر شده بر اساس نیاز می توانند مورد استفاده قرار بگیرند. با این روش ها می توان از فایل های اکسل در برابر ویرایش حفاظت کرد ، سلول های اکسل را غیر قابل ویرایش نمود و همچنین فرمول ها را در سلول ها مخفی کرد و آنها را قفل نمود.
مسیر یادگیری اکسل از مبتدی تا پیشرفته دشوار نیست . برای راهنمایی این مسیر یک مقاله در سایت تیم مالی ساریسا با نام آموزش گام به گام اکسل تهیه شده که علاوه بر روشن کردن این مسیر ، ویدئو های آموزشی رایگان زیادی هم در دسترس شما قرار می دهد.
کاربرد قفل کردن اکسل
یکی از مهمترین نگرانی کاربران نرم افزار اکسل ، محافظت از اطلاعات و فرمول های خود ر این نرم افزار است . ما در این آموزش به طور کامل این نگرانی را برای شما برطرف می سازیم. با قفل کردن اکسل می توانید هم از تغییر داده های خود جلوگیری کنید و هم از دیده شدن فرمول های هر سلول . این قابلیت در نرم افزار اکسل بیشتر زمانی کاربرد دارد که از یک اکسل چندین نفر در حال استفاده هستند و ممکن است با حذف چند سلول و یا ردیف باعث خسارت به فایل اکسل شوند . قفل کردن اکسل می تواند این مشکل را حل کند.
قفل کردن اکسل از طریق Protect sheet در اکسل
حفاظت از فایل های اکسل در برابر ویرایش یکی از چالش هایی است که کاربران اکسل با آن مواجه می شوند. در ادامه یاد می گیرید چگونه از سلول های اکسل در برابر تایپ و ویرایش محافظت کنید و سلول مورد نظر را در جهت جلوگیری از تایپ در آن سلول ، قفل کنید.
قبل از قفل کردن اکسل ابتدا باید تمام سلول های شیت اکسل را با کلید ترکبی Ctrl+A انتخاب کنیم سپس با راست کلید به منور Format cells می رویم و در سربرگ Protection تیک گزینه Locked را بر می داریم. سلول های اکسل به صورت پیش فرض همگی قفل می شوند . با این عمل این اتفاق دیگر نمی افتد . اکنون سلول هایی که می خواهیم قفل شوند را انتخاب میکنیم و دوباره به همین مسیر میرویم. در منوی Format cells دو گزینه وجود دارد :
Locked : این گزینه سلول را قفل می کند و از تغییر دادن داده های ددرون سلول جلوگیری می کند.
Hidden : در صورتی که این گزینه را نیز انتخاب کنید ، فرمول های درون سلول نیز از دید کاربران مخفی می شود.برای قفل كردن فرمول سلول در اکسل باید تیک این مورد را حتما بزنید.
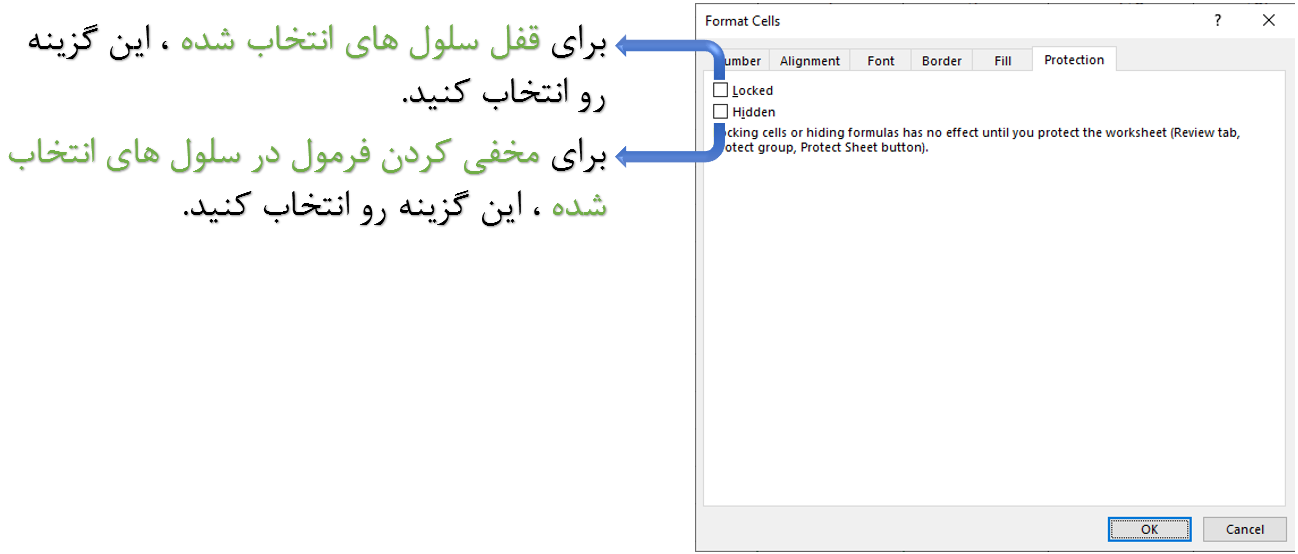
مرحله بعد در قفل کردن اکسل ، را باید از سربرگ Review دنبال کنیم. به سر برگ Review می رویم ، در قسمت Protect بر روی گزینه ی Protect sheet کلیک می کنیم. برای قفل کردن سلول ها باید به مسیر protect sheet در اکسل رفت.
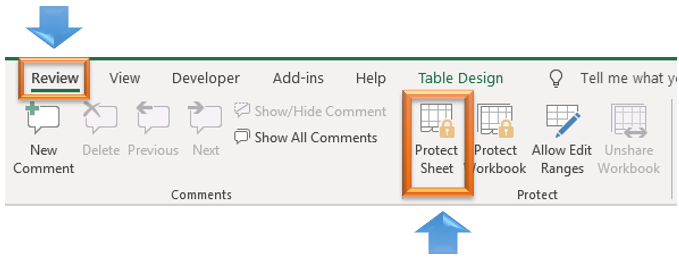
پس از کلیک بر روی گزینه protect sheet در اکسل با پنجره زیر روبرو می شوید
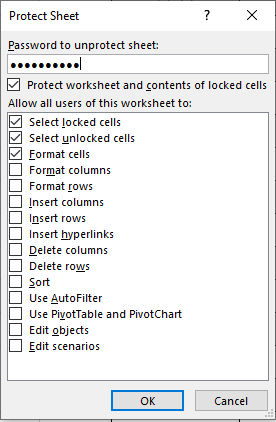
در تکست باکس بالای این پنجره می توانید رمز خود را وارد کند . اما گزینه های موجود در این پنجره :
Select locked cells : سلول های محافظت شده (Locked) قابل انتخاب شدن باشند.
Select unlocked cells : سلول های محافظت نشده قابل انخاب باشند.
Format cells : اجازه رفتن به Format cells و تغییر فرمت تمام سلول ها داده شود.
Format columns : امکان تمام تغییرات در ستون ها مثل تغییر اندازه و مخفی کردن ستون را می دهد.
Format rows : امکان تمام تغییرات در سطرها مثل تغییر اندازه و مخفی کردن سطر را می دهد.
Insert columns : می توان در شیت ستون اضافه کرد.
Insert rows : می توان در شیت سطر اضافه کرد.
Insert hyperlinks : درج هایپرلینک جدید حتی در سلول های قفل نشده.
Delete columns : می توان ستون را دلیت کرد
Delete rows : می توان سطر را دلیت کرد
Sort : امکان مرتب سازی داده ها وجود دارد
Use AutoFilter : از فلش فیلتر ها می توانید استفاده کنید
Use PivotTable reports : میتوان از روی داده ها یک PivotTable ساخت.
Edit objects : شی ها را می توان ویرایش کرد.
Edit scenarios : سناریوهایی را که پنهان کردهاید مشاهده کنید، در سناریوهایی که از تغییر آنها جلوگیری کردهاید تغییرات ایجاد کنید و این سناریوها را حذف کنید. اگر سلول ها محافظت نشده باشند، کاربران می توانند مقادیر سلول های در حال تغییر را تغییر دهند و سناریوهای جدیدی اضافه کنند.
در نهایت بر روی OK کلیک کنید.
در زمانی که می خواهید قفل اکسل باز شود باز هم به مسیر Review رفته و گزینه Unprotect sheet را می زنیم و پس از وارد کردن رمز قفل فایل اکسل باز می شود .
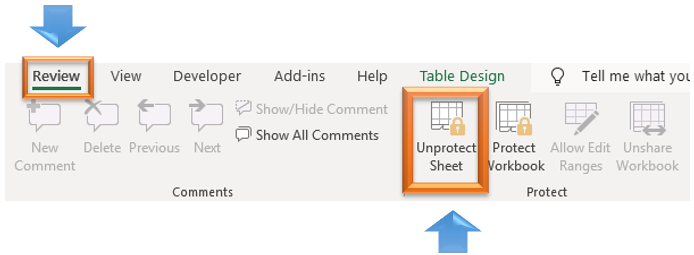
قفل کردن اکسل از طریق Protect workbook در اکسل
محافظت از اطلاعات اکسل و قفل کردن اکسل ، همیشه مورد توجه کاربران نرم افزار اکسل قرار می گیرد. اگر در اکسل خود اطلاعات محرمانه ای مثل حسابهای بانکی دارید باید برای محفوظ ماندن اطلاعات خود ، بر روی فایل اکسل رمز گذاری کنید.
کاربران حسابدار نرم افزار اکسل بیشتر بر روی فایل های حقوق و دستمزد خود که تحت نرم افزار اکسل تهیه می کنند ، رمز می گذارند. قفل گذاری بر روی فایل اکسل ، فقط از فایل اکسل محافظت می کند نه از شیت ها. اگر شخصی رمز ورود فایل اکسل را داشته باشد می تواند به محتوای فایل دسترسی داشته باشد و هرگونه دخل و تصرفی که بخواهد را در فایل اکسل انجام دهد . برای محافظت از سلول های اکسل نیاز به انجام اقدامات دیگری است.
در این آموزش به زبانی ساده قفل کردن اکسل را آموزش می دهیم.
ذخیره فایل اکسل و ایجاد رمز بر روی فایل
در این روش از قفل کردن اکسل ، فایل اکسل را با قفل ذخیره می کنیم. به منوی File می رویم و گزینه Save as را انتخاب می کنیم قبل از ذخیره سازی فایل ، در پنجره ذخیره سازی بر روی گزینه Tools کلیک می کنیم و در بین گزینه های باز شده ، گزینه General Option را انتخاب می کنیم.
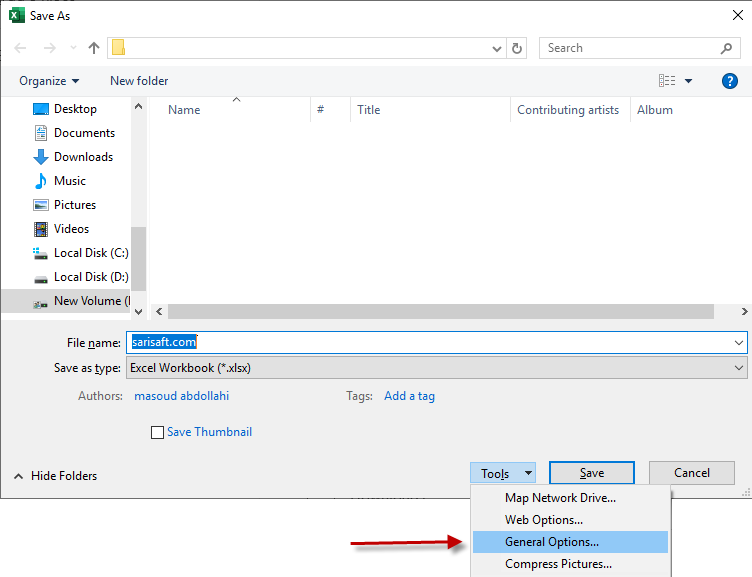
پس از کلیک بر روی گزینه General Option پنجره زیر باز می شود . در این پنجره می توانید رمز فایل اکسل را وارد کنید.
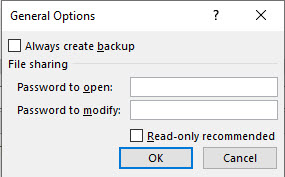
Password to Open : این رمز برای باز کردن فایل اکسل است . شخصی که این رمز را داشته باشد می تواند وارد فایل اکسل شود.
Password to modify : این رمز برای دسترسی به اصلاح و ایجاد تغییرات در فایل اکسل است . شخصی که به این رمز دسترسی داشته باشد می تواند پس از باز کردن فایل اکسل اقدام به تغییرات بر روی آن نیز نماید.
میتوانید برای هر کدام از گزینه های بالا یک رمز جداگانه در نظر بگیرید . پس از نوشتن رمز های مربوطه درون تکست باکس ها ، بر روی Ok کلیک کنید تا پنجره زیر ظاهر شود.
در این پنجره باید رمز اول خود را تایید کنید . در این پنجره اخطار می دهد که در صورت فراموشی رمز عبور ، فایل دیگر قابل باز شدن نخواهد بود
اما در دوره آموزش اکسل پیشرفته ، نحوه شکستن قفل اکسل را آموزش می بینید. هم قفل فایل اکسل را می شکنید و هم قفل سلول های اکسل را با ترفندی از بین می برید. پس حتما مراقب باشید که اطلاعات محرمانه را در اکسل با امید به قفل بودن آن نگهداری نکنید. قفل کردن اکسل نمی تواند خیال شما را از فاش نشدن اطلاعات راحت کند.
بعد از تایید رمز اول ، پنجره زیر برای تایید رمز دوم که مربوط به ویرایش فایل است باز می شود .
در این پنجره هم همانند پنجره قبلی اقدام به تایید رمز دوم برای ویرایش نمودن فایل اکسل می کنیم . در صورت فراموشی رمز دوم ، دیگر قادر به ویرایش و اصلاح فایل اکسل نخواهید بود. سپس بر روی Ok کلیک می کنیم.
فال اکسل شما در هر مسیری که ذخیره شود دارای رمز خواهد بود .
در زمان باز شدن فایل اکسلی که قفل است ابتدا رمز ورود را از شما می خواهد . پس از وارد کردن رمز ورود با پنجره زیر روبرو می شوید
در این پنجره در صورت داشتن رمز ویرایش می توانید آن را وارد کنید و فایل اکسل را ویرایش نمایید . اما در صورتی که رمز ویرایش را نداشته باشید باید بر روی گزینه Read Only کلیک کنید و فقط محتوای فایل اکسل را مشاهده نمایید.
جمع بندی
قفل کردن اکسل اگر چه دارای امنیت زیادی است اما اگر اطلاعات مهمی بر روی فایل اکسل خود نگهداری می کنید سعی کنید علاوه بر قفل کردن اکسل خود ، فایل اکسل را نیز از دسترس دیگران دور نگه دارید چرا که در صورت افشای رمز اکسل ، دیگران به راحتی می توانند به محتوای فایل اکسل دسترسی داشته باشند.
نکته مهم دیگر در قفل کردن اکسل این است که از رمز هایی استفاده کنید که آنها را فراموش نمی کنید . فراموش رمز عبور فایل اکسل با پاک شدن فایل از روی سیستم شما هیچ فرقی نمیکند در هر دو حالت شما به فایل اکسل دیگر دسترسی نخواهید داشت.
برای آموزش بهتر قفل کردن اکسل حتما ویدئوی آموزشی را مشاهده کنید و همچنین می توانید مقاله مربوط به قفل کردن اکسل در سایت رسمی مایکروسافت آفیس را نیز بخوانید.
در اکسل می توان سلول ها را قفل کرد و از تایپ در آنها جلوگیری نمود.